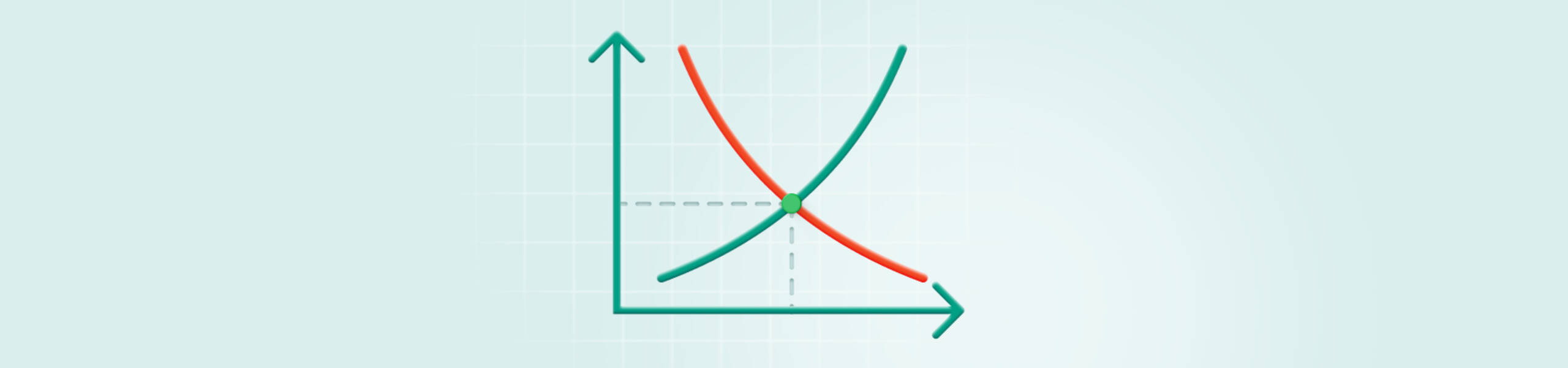
Most traders prefer to trade using technical indicators like RSI and MACD. Others love using a bare chart to make their decisions.
2024-05-30 • Updated
MetaTrader 4, also known as MT4, is the world’s most popular trading platform. It offers excellent trading and analytical tools to implement even the most complex strategies. At FBS, we provide our clients with the MT4 platform for the best trading experience.
Here is a quick guide on how to install MT4, set it up, and open your first trade. Let’s go!
MetaTrader 4 (MT4) is a trading platform developed by MetaQuotes Software Corp in 2005. Although MT4 was specifically built for Forex trading, it can also be used to trade other assets such as stocks, indices, and commodities via CFDs.
Both beginners and professional traders trust MT4 because of its numerous benefits.

You can install MetaTrader 4 on your PC, download the mobile app, or use the web trading platform.
To install MetaTrader 4 for Windows:
Although MT4 is not designed for iMac, you can still download and install it to start trading.

To install MetaTrader 4 for Android or iOS:

This version runs in your browser and does not require any downloads. Just open the MT4 WebTrader and log in to your FBS account.

In all of the above methods, you need a trading account opened with a broker, e.g., with FBS. The broker provides access to the market, while MT4 is just a platform that provides the necessary tools for making trades.
When you first open the MT4 terminal, you will see a start screen consisting of six windows.

The Main Menu is located at the very top of the screen. It is used to switch between accounts, choose the preferred MT4 language, customize the current toolbars, add indicators and objects to your charts, view the MT4 user guide, etc.
The Toolbar window contains small buttons or shortcuts for the most used commands to manage the charts and technical indicators. There are four toolbars: Standard, Charts, Line Studies, and Timeframes.
The Charts window displays the price of the selected assets. There are four chart windows by default, but you can open up to 100 charts at the same time. You can also trade directly from the charts as well as use any indicators on drawing tools on them.
The Market Watch window contains a list of the available trading instruments and their Bid and Ask prices. Ask price is the level at which the seller is ready to sell, and bid price is the level at which a buyer is ready to buy.
The Navigator window provides quick access to your Live and Demo accounts, indicators, Expert Advisors, and scripts available in the MT4.
Finally, the Terminal window allows you to work with your trade positions – open, close, and modify them. News, account history, alerts, etc. are also grouped in this window.
To open an order, click New Order on the Toolbar at the top of the screen. You will see the Order window. Now you need to set up the order the way you want using the following options.

Once you’ve done with the settings, open the order in the preferred direction. If you think the price will go up, click Buy. If you expect the price will go down, click Sell. Your trade is now successfully placed!
To monitor your open positions and pending orders, open the Trade tab in the Terminal window at the bottom of the screen. All your trades will be listed here.

You can also modify your position and add or edit Stop Loss and Take Profit levels. Right-click on the position or pending order you want to edit and select Modify or Delete Order. Or simply double-click on order. Then, edit your Stop Loss or Take Profit levels in the window that appears. Click the red Modify button to confirm your changes.

To close your position, open the Trade tab in the Terminal window at the bottom of the screen. Right-click on the position you want to close and select Close Order. You can also click the small x on the far right.

Attention: a position will be closed automatically if the price reaches the Stop Loss or Take Profit level.
To add indicators to your chart, click Insert – Indicators and select an indicator from the drop-down menu.

To edit or delete an indicator, right-click on the chart and select Indicators list. Select your indicator from the list, then click Edit to customize the indicator settings or Delete to remove it.

To change the timeframe, right-click on the chart, select Timeframe, and choose your preferred option from the drop-down menu. MT4 offers nine timeframes: minute (M1, M5, M15, M30), hourly (H1, H4), daily (D1), weekly (W1), and monthly (MN).

To set up a price alert, open the Terminal window, right-click the Alerts tab and choose Create.

Fill in the criteria for the alert and click OK. You will receive an alert when your chosen instrument reaches a certain price.
Yes, MT4 is completely free to download and use. There are no fees or charges for using the trading platform.
Yes, MT4 is safe and trustworthy. To be sure, download the MT4 trading platform from FBS or go to the MetaTrader 4 official website.
No, you cannot trade in MT4 without a broker. MT4 is just a trading platform that provides the necessary tools for making trades. But you will need to open an account with a broker, like FBS.
Go to the FBS website, choose MetaTrader 4, and find the appropriate format to download. You can find full instructions in this step-by-step video guide.
No, you cannot trade crypto in MT4 with FBS, but you can try many other assets. If you want to trade cryptocurrencies, please download the MetaTrader 5 trading platform.
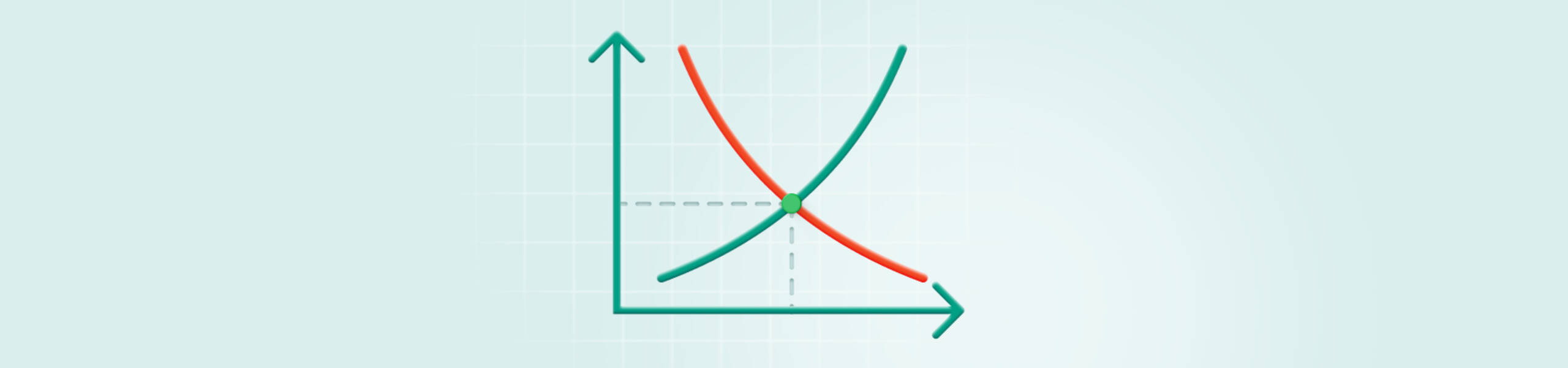
Most traders prefer to trade using technical indicators like RSI and MACD. Others love using a bare chart to make their decisions.

Doji candles are rare birds, but if you catch them, it can be a great chance to seize the right entry moment. This article will discuss what a Doji candle is. You will also get a Doji strategy that can bring profit.
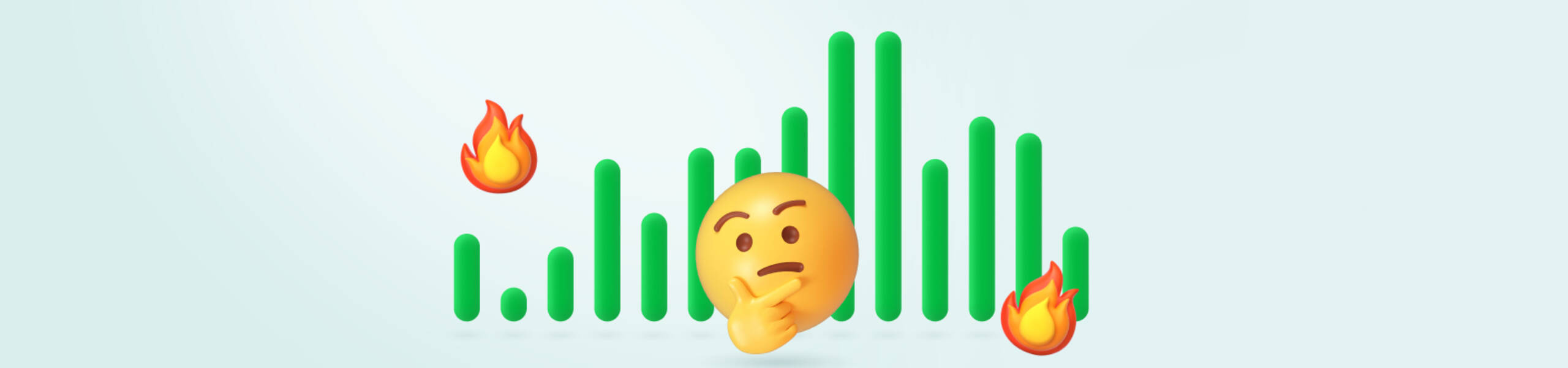
In trading, the term "volume" represents the amount of money that has been spent for buying or selling a particular asset over a specific period.
If you are 18+ years old, you can join FBS and begin your FX journey. To trade, you need a brokerage account and sufficient knowledge on how assets behave in the financial markets. Start with studying the basics with our free educational materials and creating an FBS account. You may want to test the environment with virtual money with a Demo account. Once you are ready, enter the real market and trade to succeed.
Click the 'Open account' button on our website and proceed to the Trader Area. Before you can start trading, pass a profile verification. Confirm your email and phone number, get your ID verified. This procedure guarantees the safety of your funds and identity. Once you are done with all the checks, go to the preferred trading platform, and start trading.
The procedure is very straightforward. Go to the Withdrawal page on the website or the Finances section of the FBS Trader Area and access Withdrawal. You can get the earned money via the same payment system that you used for depositing. In case you funded the account via various methods, withdraw your profit via the same methods in the ratio according to the deposited sums.
FBS maintains a record of your data to run this website. By pressing the “Accept” button, you agree to our Privacy policy.
Your request is accepted.
A manager will call you shortly.
Next callback request for this phone number
will be available in
If you have an urgent issue please contact us via
Live chat
Internal error. Please try again later
Don’t waste your time – keep track of how NFP affects the US dollar and profit!
